Lync Server 2013 to Skype for Business Server 2015 In-Place Upgrade Process, Notes, & Issues
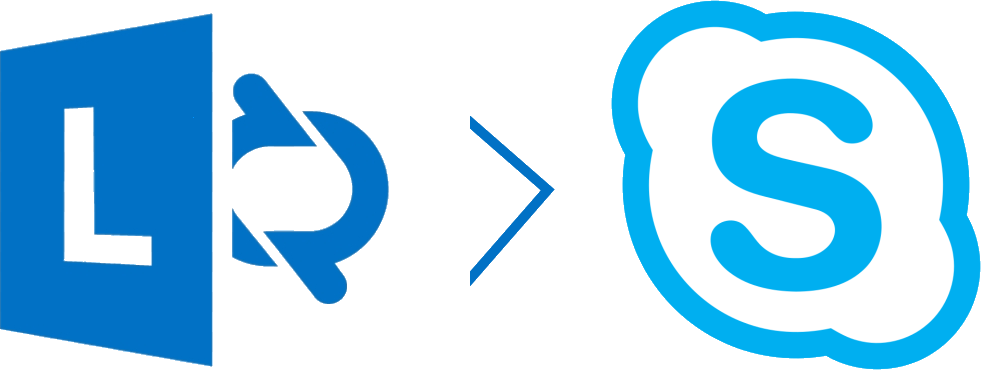
I recently performed a in-place upgrade from Lync Server 2013 to Skype for Business Server 2015 for a customer that is eventually moving to Teams. SFB Server was needed so that the customer can easily move users from within the SFB Server Control Panel. Below are some notes that I have on how to perform this process in 2021 in case you run into any issues like I did 🙂
In-Place Upgrades of Front-End Servers/Pools
Beginning the migration, I ensured that all Front-Ends had the latest Windows Updates installed and a reasonable amount of available disk space. I proceeded to install the management tools on a NON-SFB Server, ran topology builder, right-clicked the pool that we wanted to upgrade and clicked Upgrade to Skype for Business Server 2015, and then published topology. A few errors were presented about Monitoring Reports Databases on another box, but these can be ignored.
With these steps complete, the following commands were issued on all front-end server(s) in the pool.
Stop-CsWindowsServiceI mounted the Skype for Business Server 2015 installation ISO, ran setup.exe and installed any needed updates. Unfortunately, I was presented with the error as shown below:
Before this server can be upgraded, the following must be resolved: KB 2982006, Patch for IIS (http://go.microsoft.com/fwlink/?LinkId=519376) 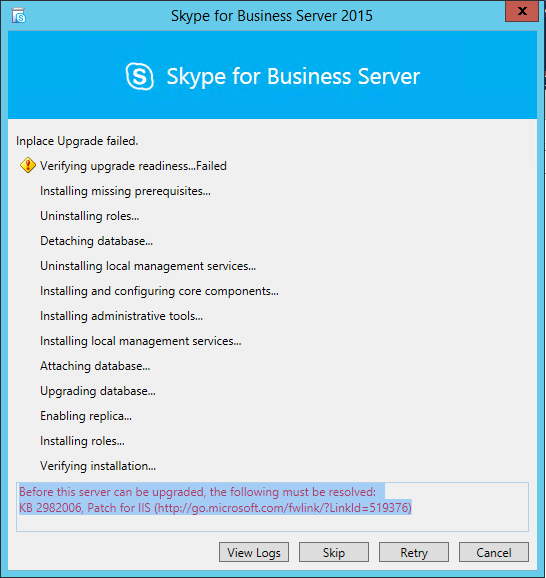
Sounds simple right? Install the Update and call it a day! Unfortunately that is not the case. Since the server has been updated on a regular basis, KB2982006 was included in other update rollups and was no longer defined. For this we need to perform a slightly modified method from the guys over at UCLobby
We need to first download the below KB file. If the Microsoft link stops working, please use my blog’s mirror (The mirror copy is already in CAB from so skip the next WinRAR step):
After downloading this, open the MSU file in WinRAR and extra the file named Windows8.1-KB2982006-x64.cab to the root of the C Drive (C:). Once in that directory, open PowerShell as an administrator and execute the following command:
.dism /Online /Add-Package /PackagePath:C:Windows8.1-KB2982006-x64.cabOnce that completes, Press Y to reboot your computer. Upon restart, we want to Make sure that we start all Lync Server 2013 services before attempting a stop or the services will keep trying to start. Open Lync Server Management Shell as an administrator and run the following commands:
Start-CsWindowsService
Stop-CsWindowsServiceAt this point, we can launch the Skype for Business Server install wizard again, download updates, and look for the following screen:
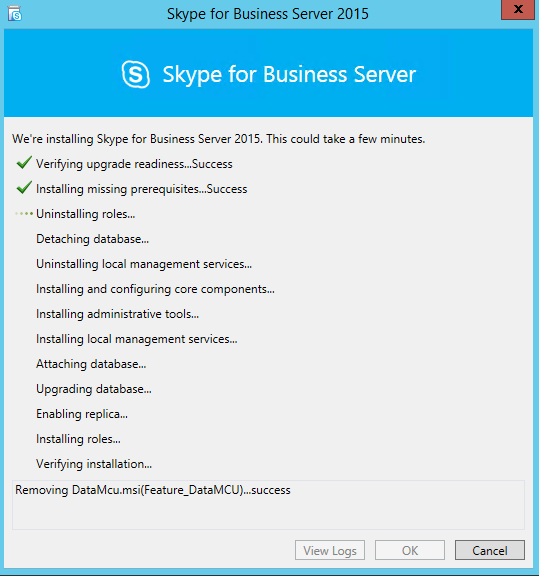
Note: If you receive an error like the one below, make sure an updated copy of Topology was published from a non-Lync Server that includes the move to SFB 2015 noted above:
You cannot perform this upgrade until you have used Skype for Business Server 2015, Topology Builder to upgrade the Lync Server 2013 Pools and then publish the upgraded topology. If you have already published an updated topology those changes might not have replicated to this computer. You can force an immediate replication by running the Invoke-CsManagementStoreReplication cmdlet. You can also use the Export-CsConfiguration and Import-CsConfiguration -LocalStore cmdlets to copy the updated topology to this computer. For more information, see the appropriate cmdlet help topic.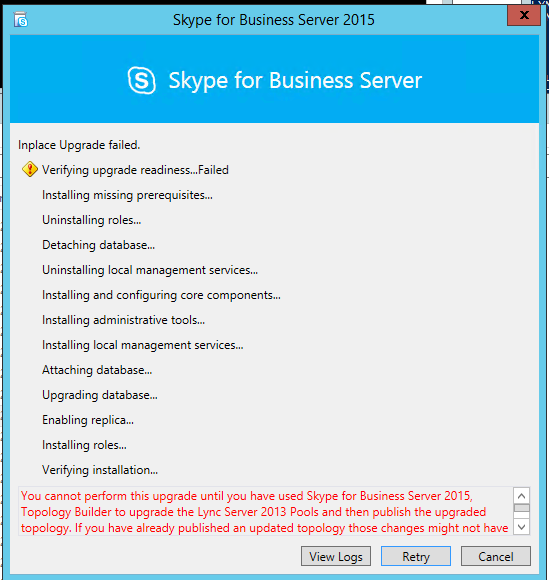
The installer will request you reboot the server ~3 times. Upon each reboot, you will need to manually re-mount installation media and re-run setup.exe. At the end of the process you will see the following success screen:
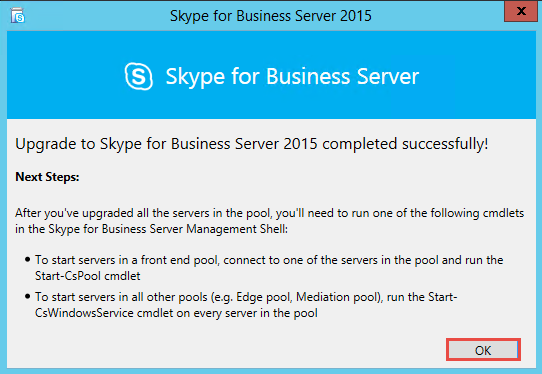
Close the wizard and once again open SFB Server Management Shell as an administrator and run the following command:
Stop-CsWindowsServiceDownload the latest CU (UCMA Runtime and the Installer) from the link below (At the time of writing, this is CU11 HF4):
https://www.microsoft.com/en-us/download/details.aspx?id=47690
Run UcmaRuntime.msp and then SkypeServerUpdateInstaller.exe to update the server. The server will automatically reboot during this installation. Repeat for all server in the pool (If EE) and upon Reboot issue the following command to get services going:
Start-CsWindowsServiceCongratulations! You have migrated your FE Pool from Lync Server 2013 to Skype for Business Server 2015 using the in-place upgrade method. Next we will talk about the requirements for the Edge Pool(s) and the Monitoring Reports Servers
In-Place Upgrades of Edge Servers/Pools
Edge servers that ran Lync Server 2013 are a tad bit different and need a few other updates applied to them. The process I used is as follows:
I installed the .NET 3.5 Features using Server Manager and then ran the following command:
Stop-CsWindowsServiceAfter Stopping Lync Services, an update from SQL Server 2012 Express to 2012 SP1 was needed as a minimum requirement for the upgrade to SFB Server 2015. This update can be downloaded from Microsoft or via my blogs mirror here:
Extract this to the root of your C Drive (C:) and then launch PowerShell as an Administrator. Run the following commands:
cd c:
.SQLEXPR_x64_ENU.exe /ACTION=Patch /INSTANCENAME=RTCLOCAL /QS /HIDECONSOLE /IAcceptSQLServerLicenseTermsThe full SQL wizard will open and install the update. IF you see it appear and disappear, reboot the machine and perform the start/stop of Lync Server services. After the wizard installs this, reboot the server. Upon Reboot, launch PowerShell as an administrator and run the following commands:
Start-CsWindowsService
Stop-CsWindowsService
cd c:
.SQLEXPR_x64_ENU.exe /ACTION=Patch /INSTANCENAME=LYNCLOCAL /QS /HIDECONSOLE /IAcceptSQLServerLicenseTermsAfter this is complete, reboot the server again and run the following commands:
Start-CsWindowsService
Stop-CsWindowsServiceWe are now ready to upgrade the edge server to Skype for Business Server 2015! On the non-sfb management box, update topology to state you want to upgrade this edge to SFB 2015 and publish the topology.

At this point, we can launch the Skype for Business Server install wizard again, download updates, and look for the following screen:
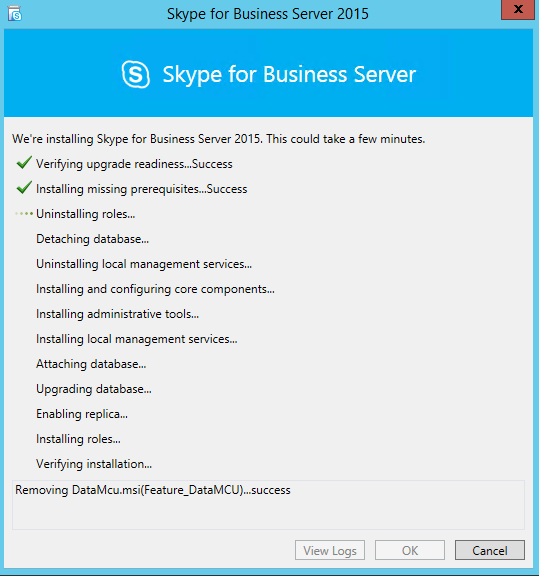
The installer will request you reboot the server 1 time1. after the reboot, you will need to manually re-mount installation media and re-run setup.exe. At the end of the process you will see the following success screen:
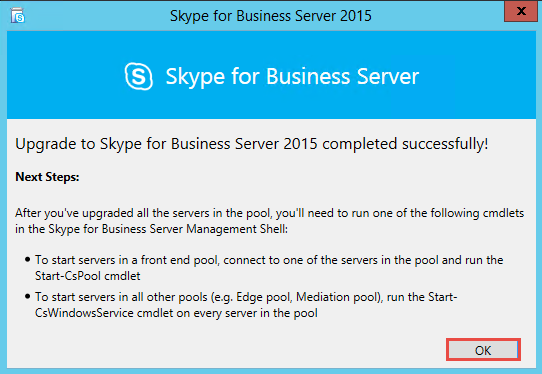
Close the wizard and once again open SFB Server Management Shell as an administrator and run the following command:
Stop-CsWindowsServiceDownload the latest CU (UCMA Runtime and the Installer) from the link below (At the time of writing, this is CU11 HF4):
https://www.microsoft.com/en-us/download/details.aspx?id=47690
Run UcmaRuntime.msp and then SkypeServerUpdateInstaller.exe to update the server. The server will automatically reboot during this installation. Repeat for all server in the pool (If EE) and upon Reboot issue the following command to get services going:
Start-CsWindowsServiceCongratulations! You have migrated your Edge Pool from Lync Server 2013 to Skype for Business Server 2015 using the in-place upgrade method. Next we will talk about the requirements for the Monitoring Reports Server(s)
In-Place Upgrades of Monitoring Reports Server(s)
For the Monitoring Reports server(s) we need to perform the following tasks:
Backup any custom reports from the SQL Server Report Server Management URL. If none exist, continue to the next step.
Mount the Skype for Business Server 2015 installation ISO, run setup.exe and install any needed updates. At this point we can click on the Deploy Monitoring Reports button on the right. Run this wizard as needed per your organization’s requirements. This will replace all reports in the directory on the report server with the latest 2015 ones.
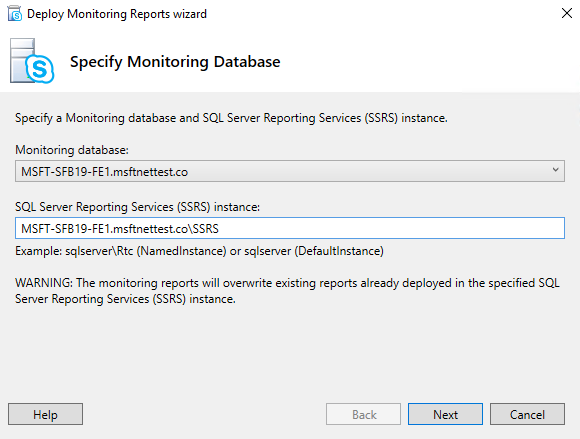
After this is complete, we are not off to the races just yet. The LCSCDR and QOEMetrics database need updated to the new expected DB schema version. To do this, return to a Skype for Business 2015 Front-End and run the following command:
Install-CsDatabase -ConfiguredDatabases -SqlServerFqdn SQLFQDN.domain.comAfter running this, we can run the following command to ensure that the installed and expected version match:
Test-CsDatabase -ConfiguredDatabases -SqlServerFqdn SQLFQDN.domain.com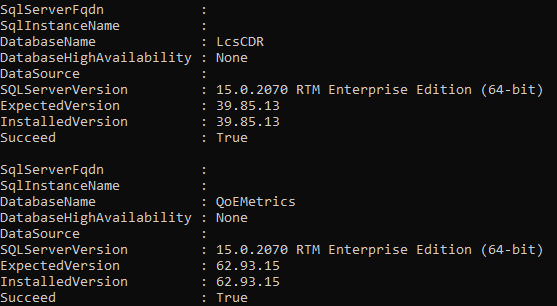
NOTE: The above image is from my 2019 monitoring server so the versions wont match that of a SQL Box for SFB Server 2015
Restore any custom reports to the Reporting Server reports directory.
Congratulations! You have migrated from Lync Server 2013 to Skype for Business Server 2015 using the in-place upgrade method. If you have any questions, feel free to reach out to me or comment below! 🙂
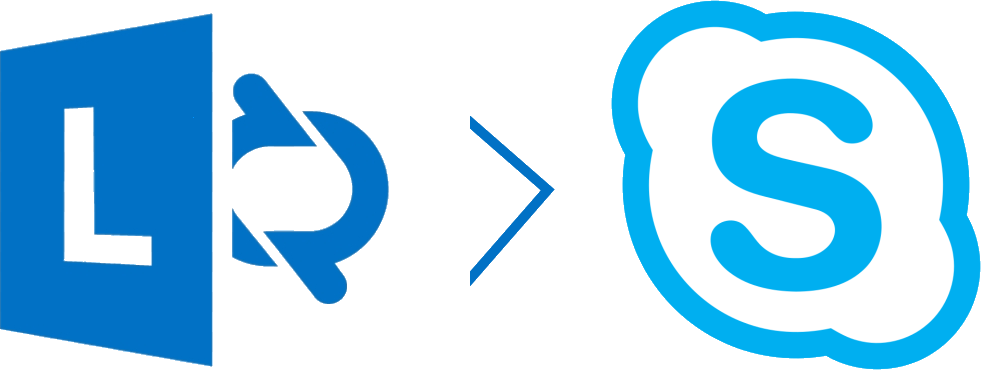
Leave a Reply